 | |  |  | |  |  |
| 5.2 Entering the Game |
While looking at the server list, double-click the game you've chosen or click on it and click the Connect button. The client will make a final check for any possible updates, then it will connect to the server and launch the game client.
The first screen you will see is a loading screen. This is a simple preloader for all of the various textures and 3d models the currently active map will be using. Therefore, you will see this screen whenever a Scenario game switches to a new map.
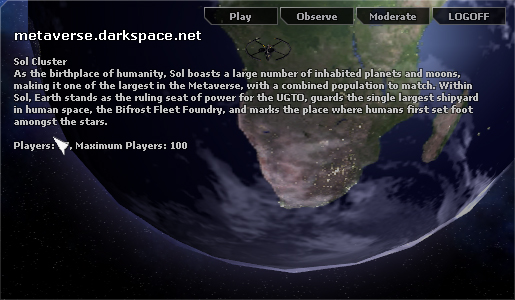
This is the dialog you will see when loading completes. The view will randomly cylcle through different battles, planets, stars, or ships. Clicking "Play" will take you to the faction selection (or spawn selection, if the game you're playing has saved your last faction) screen. This is also where you can log out of the game (Press ESC at any time in game to return to this screen). |
| 5.2.1 Observation Mode |
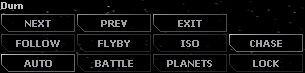
Clicking on "Observe" will take you to the Observation mode, where you can watch the action from afar without actually having a ship in game. You can still enter this mode while in game, but whatever ships you have on the playing field could be endangered if you do so.
The "Next" and "Prev" buttons will cycle through targets manually so you can find specific objects. The middle row of buttons are different camera angles, which can make your observation experience more cinematic, as each camera suits different situations.
The "Battle" and "Planets" buttons will set the view to scroll through ships and battle locations, or through the different planets, and the "Auto" and "Lock" buttons function as a toggle for the automatic changing of the camera target. |
| 5.2.2 Choosing a Faction |
Almost there! Upon pressing play on the Opening Screen, you have now joined the action...sort of. There are still a few specifics remaining. Your first task will be to select a faction, unless you are playing on a clan server and have a clan affiliation. Before you make this choice, you might want to consider the basic traits of each faction.
Refer to section 11 The Factions for a more detailed overview of each faction, as well as a list of their ships and the requirements for those ships. |
| 5.2.2.1 The United Galactic Trade Organization |
Called "Uggies" or "Uglies" by their enemies, the UGTO fields some of the sleekest and most well-rounded ships. Energy weapons, Proton technology and thick armor result in ships with good protection, and efficient use of their energy pool for weapons.
Pros: Good energy use, Flux and EMP weapons to disable ship systems, large fighter carriers, Armor can be repaired by depots
Cons: Armor by itself has lower all-around protection than shields and repairs itself slower. |
| 5.2.2.2 The Interstellar Cultural Confederation |
The ICC, "Ickies" to their foes, are masters of energy shields and Fusion technology. Slate-grey, angular ships blend in with the blackness of space, and their weapons have the longest range of all the factions. As such, ICC ships excel at holding defensive positions and pounding enemies at range.
Pros: Long range weapons, shields make ICC ships a tough nut to crack, fast firing pulse lasers easily defeat incoming missiles and fighters.
Cons: Recharging shields drain large amounts of energy, light armor leaves ships relatively defenseless without energy to power shields. |
| 5.2.2.3 The K'luth |
The organic ships of the alien K'Luth and the insectoid naming conventions used by humans to describe their ships have earned the K'Luth the nickname "Lobsters" or "Bugs". Psionic and Antimatter technology give the K'Luth significant damage-dealing capacity at short range, and their Antimatter engines and jump drives make them the fastest ships in known space. K'Luth armor is much lighter than that found on comparable ICC ships, but a cloaking device compensates for this deficiency, making K'Luth masters of hit and run tactics.
Pros: Most powerful weapons in terms of raw damage, fast ships, and the ability to move invisibly.
Cons: Shorter weapon range than human weapons, weak armor, weapons and cloaking device have high energy drain. |
| 5.2.3 Options |
The in-game options menu allows you to adjust audio and video settings without having to run the client setup program directly from GCQL. The downside is some options may not take effect until the game client is restarted.
The options menu can be accessed at any time during gameplay by pressing the ESC key and clicking the Options button. |
| 5.2.3.1 Video |
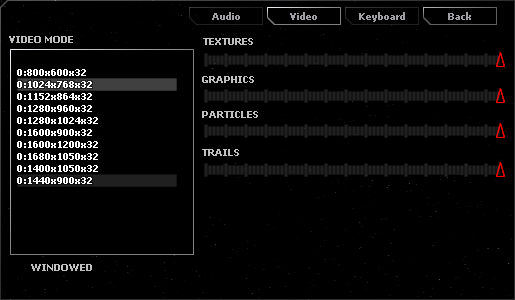
o Video Mode
Changes game resolution on the fly, click to set.
o Textures
This interface allows you to choose the level of detail for the in-game textures. Higher quality means better looking objects, but it will require more memory for good performance. Requires client restart to take effect.
o Graphics
This interface allows you to choose the level of detail of special effects such as light from weapon impacts. At the highest setting, LOD (Level of Detail) scaling is disabled.
o Particles
This slider adjusts the number of particles rendered when observing an explosion. It also adjusts the number of particles rendered when observing an Interdictor or ELF Field.
o Trails
This slider allows you to set the relative length of ship/missile/fighter engine trails. Experiment to find your own favorite setting. At 0%, there will be no trails visible. For the most part, this change is purely cosmetic and should not change performance. |
| 5.2.3.2 Audio |
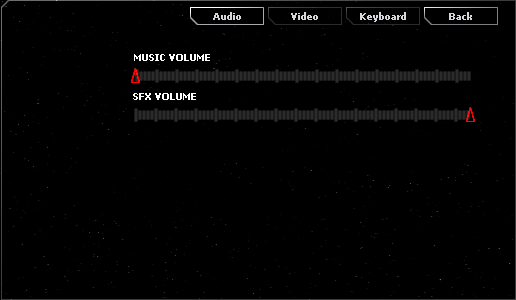
o Music Volume This slider adjusts the volume of the in-game music. Requires client restart to take effect.
o SFX Volume
This slider adjusts the volume of the in-game sound effects. |
| 5.2.3.3 Keyboard |
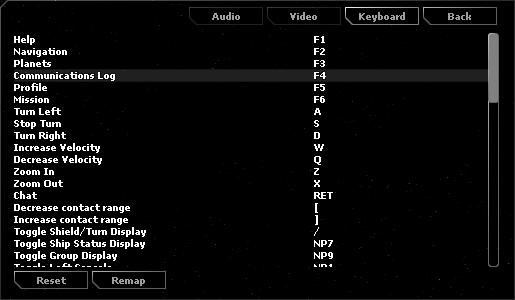
Displays a list of game functions and their corresponding key commands.
To change a key command, select the command and press the Remap button, then press the desired key or key combination.
NOTE: It's a known issue that the displayed key list is inaccurate. This is a feature from an earlier time in darkspace's history which was removed many versions ago. We will get this list updated to the accurate key commands as soon as possible. |
|
|  |  |  |
Copyright © 2000 - 2024 Palestar Inc. All rights reserved worldwide.
Terms
of use - DarkSpace is a Registered Trademark of
PALESTAR
|